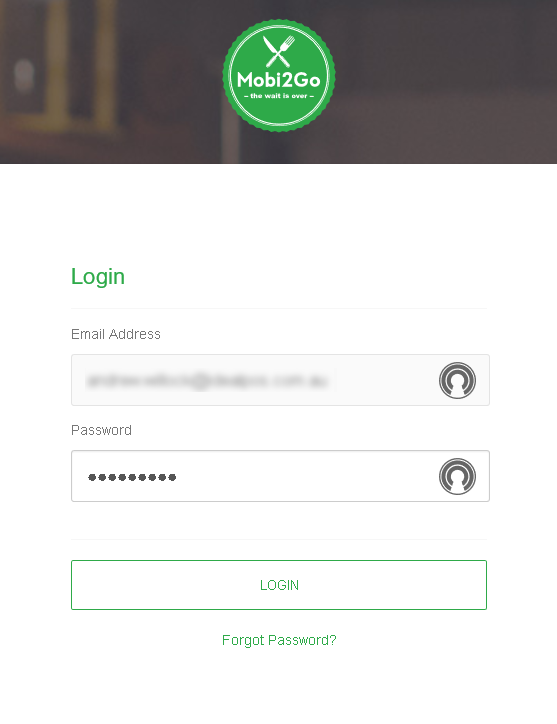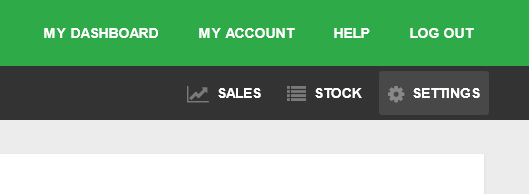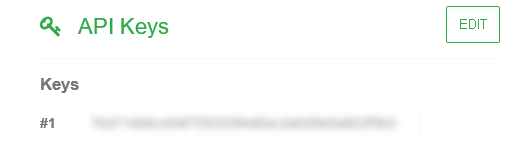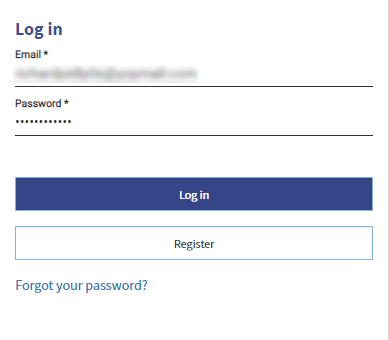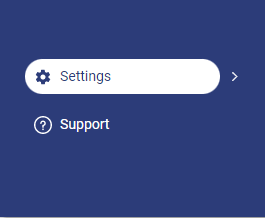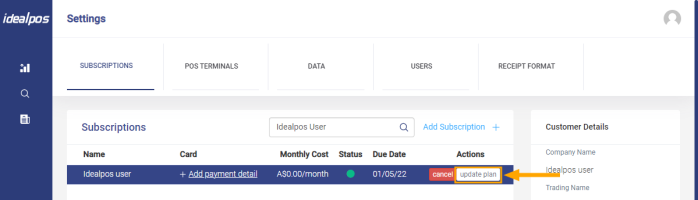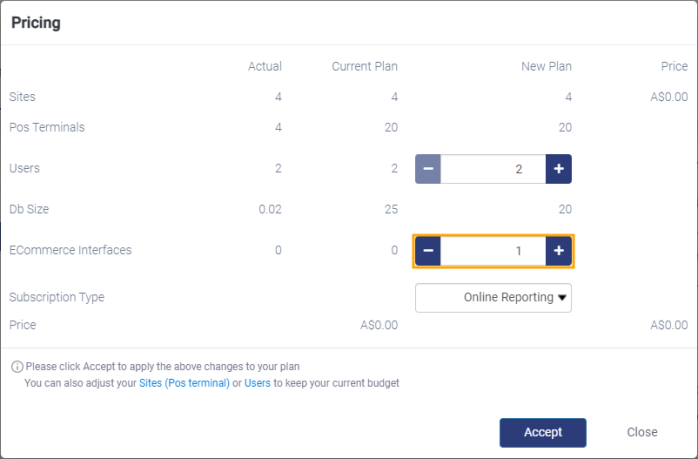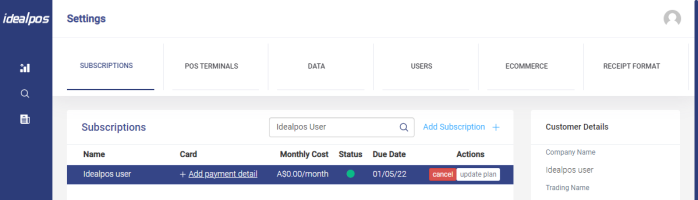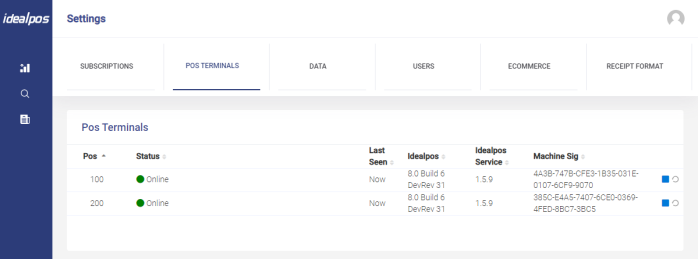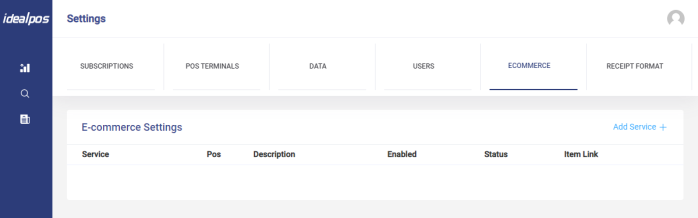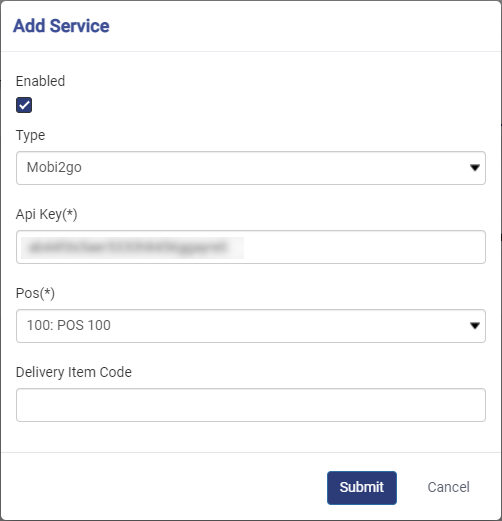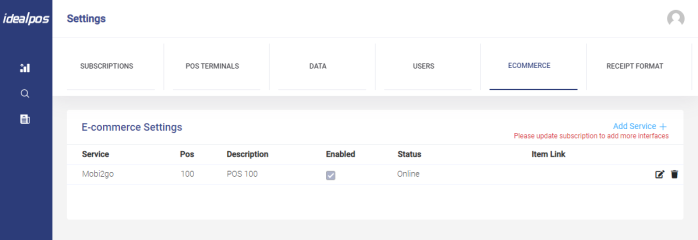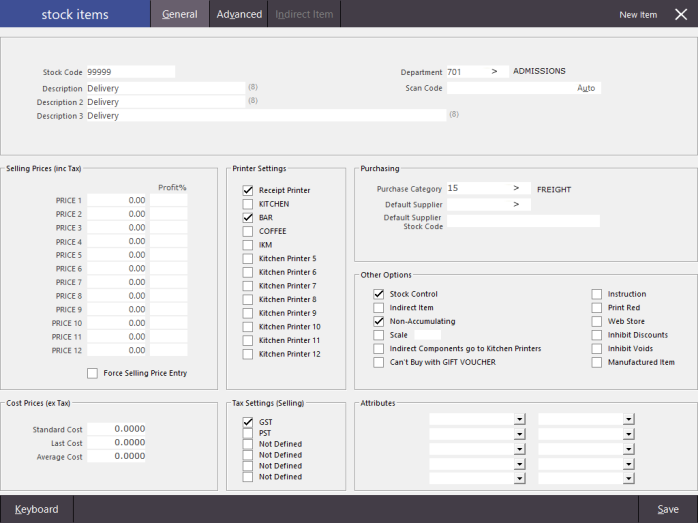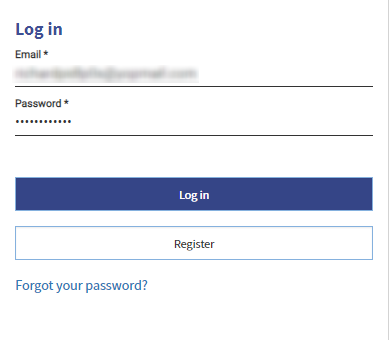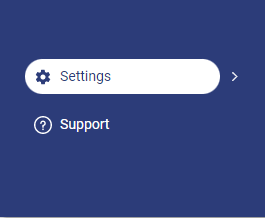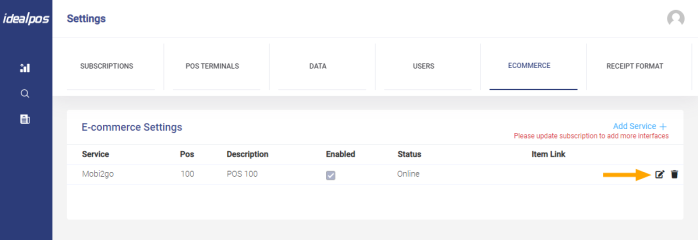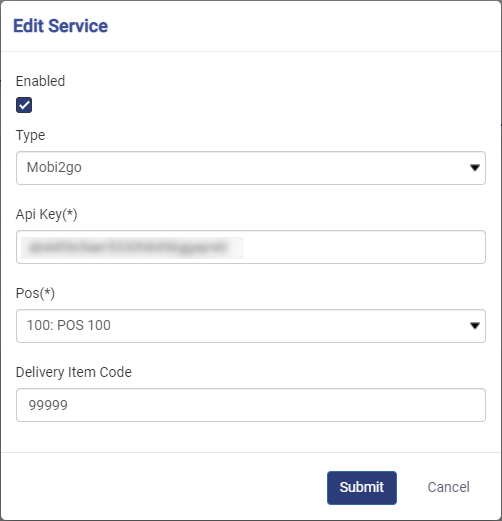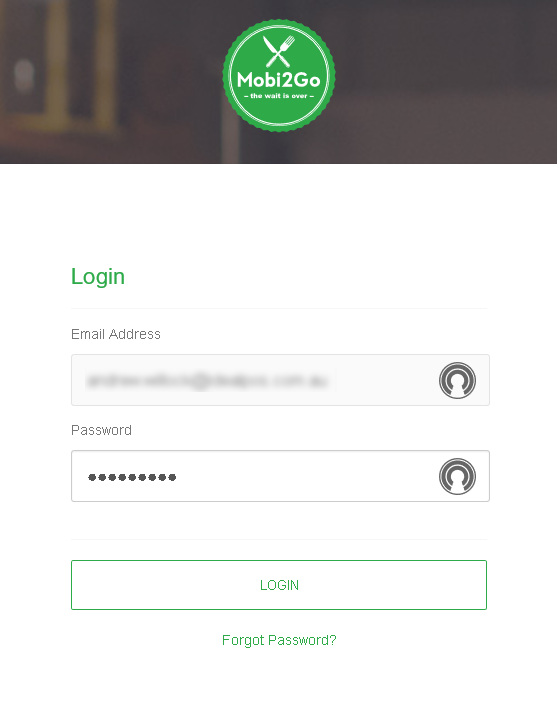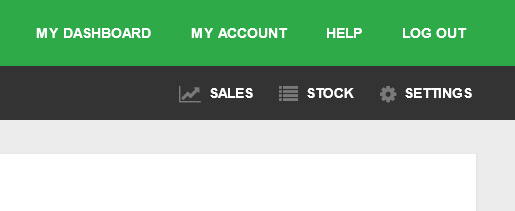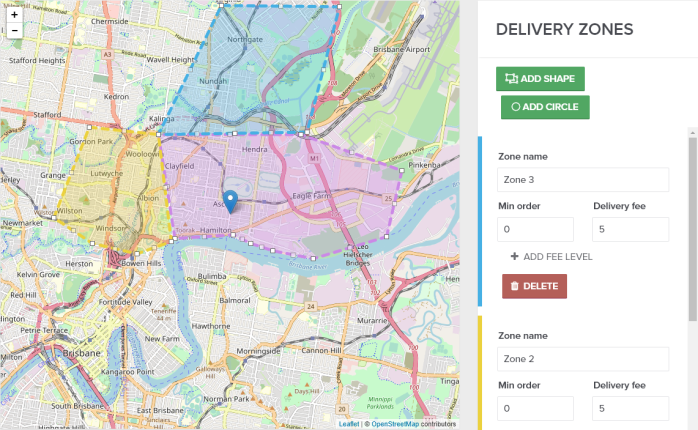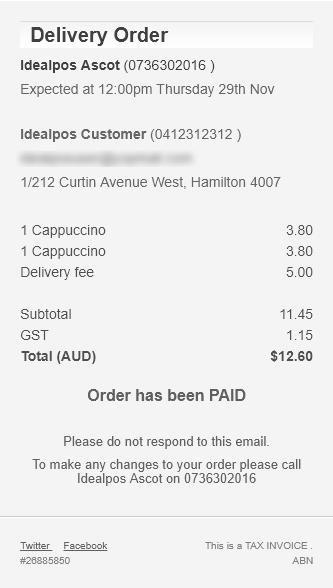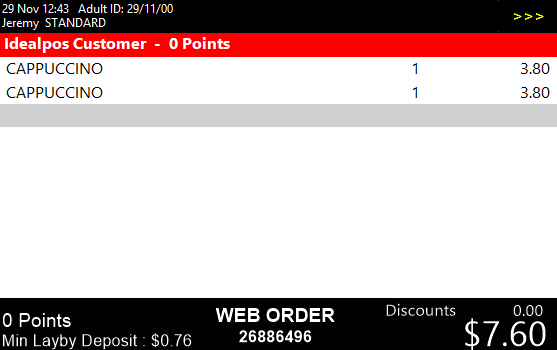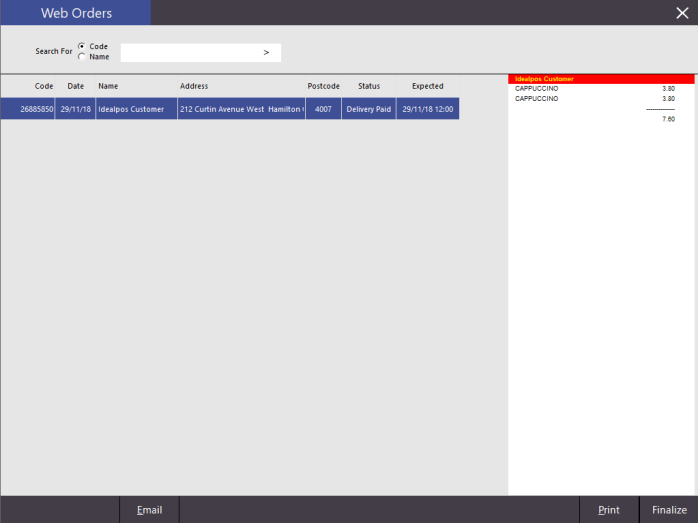Before the Mobi2Go Interface can be enabled in Idealpos Online, some information will need to be retrieved from the Mobi2Go Admin page.
Go to www.mobi2go.com/admin
Enter the registered email address and password.
Once you have logged in, go to your store found under Stores and highlight it.
Some companies may have more than one store location so ensure that you select the correct store.
Next, click on "Settings" at the top right hand corner of the page.
Scroll down the page to find the API Keys section. This is the API Key that is required for the Idealpos Online eCommerce configuration.
Now that the API Key has been retrieved from Mobi2Go, it will need to be entered into the Add Service screen in Idealpos Online.
Either copy the API Key to the clipboard or save it to a temporary file somewhere on your system which you'll refer to when setting up the Mobi2Go integration in Idealpos Online further below.